Marktplatz-Anleitung
⚙️ Herzlich Willkommen zur Marktplatz-Anleitung von Arico Machine!
In diesem Blogbeitrag erfahren Sie, wie Sie den Marktplatz von Arico Machine bedienen.
-
👤 Registrieren - Erstellen Sie völlig KOSTENLOS ein Benutzerkonto
-
🏭 Benutzerkontodaten - Verwalten Sie die Daten Ihres Unternehmens
-
🌍 Anbieterprofil - Stellen Sie sich und Ihr Unternehmen anderen vor!
Zur reibungslosen Nutzung des Marktplatzes, empfehlen wir Ihnen, Google Chrome als Webbrowser zu wählen.
Ein Benutzerkonto auf arico-machine.com zu erstellen ist völlig kostenlos und bietet Ihnen - egal als Käufer oder Verkäufer - viele Vorteile. Denn viele Funktionen stehen Ihnen kostenlos zur Verfügung! (z.B. E-mail-Benachrichtigung für Ihre Lieblingskategorien)
Erst bei der Insertion müssen Sie einen Traif auswählen!
Sie haben noch kein Benutzerkonto 😳?! Dann registrieren Sie sich jetzt KOSTENLOS!
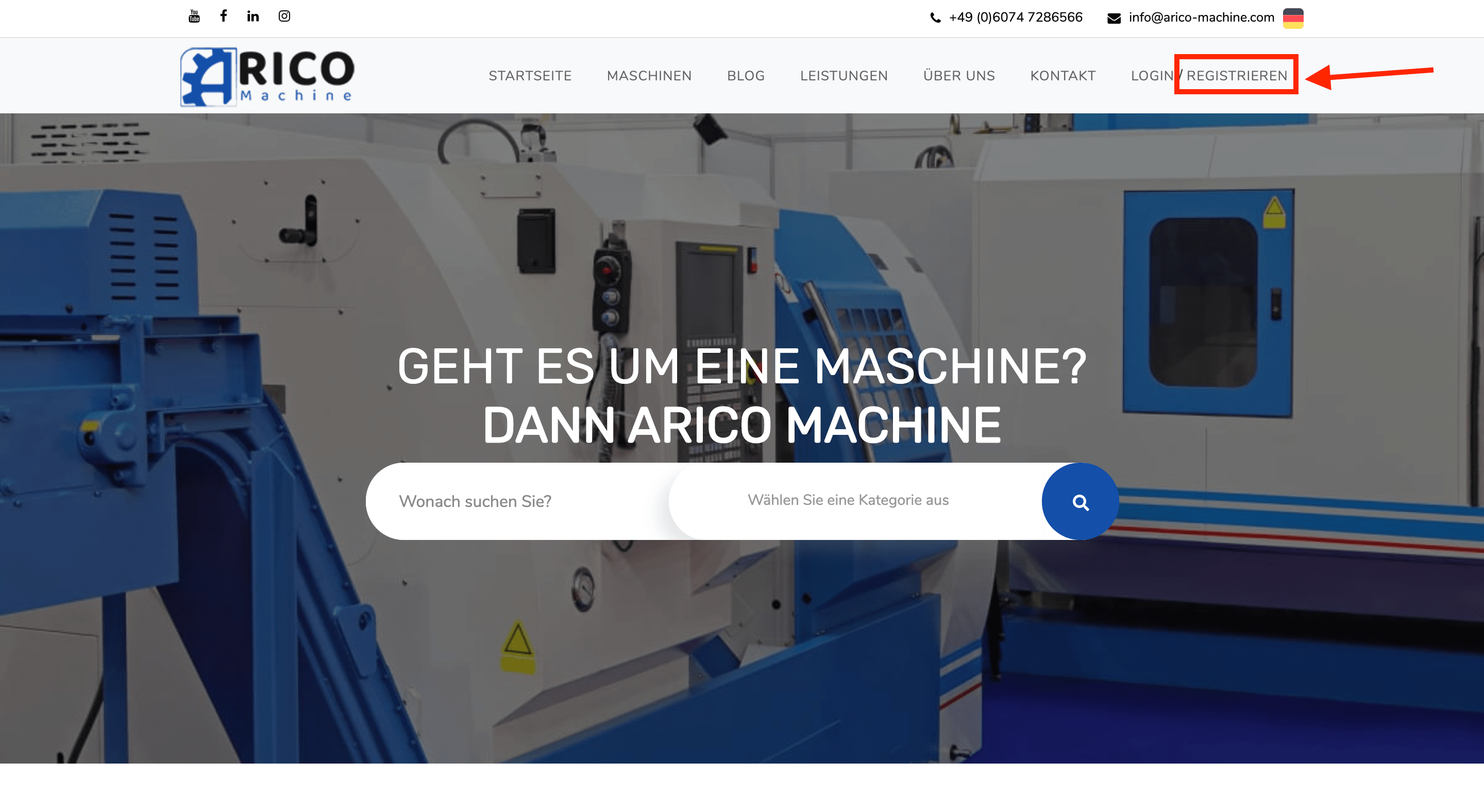
Um sich zu registrieren, klicken Sie oben rechts auf REGISTRIEREN.
Sie werden auf die Registrierung-Seite weitergeleitet.
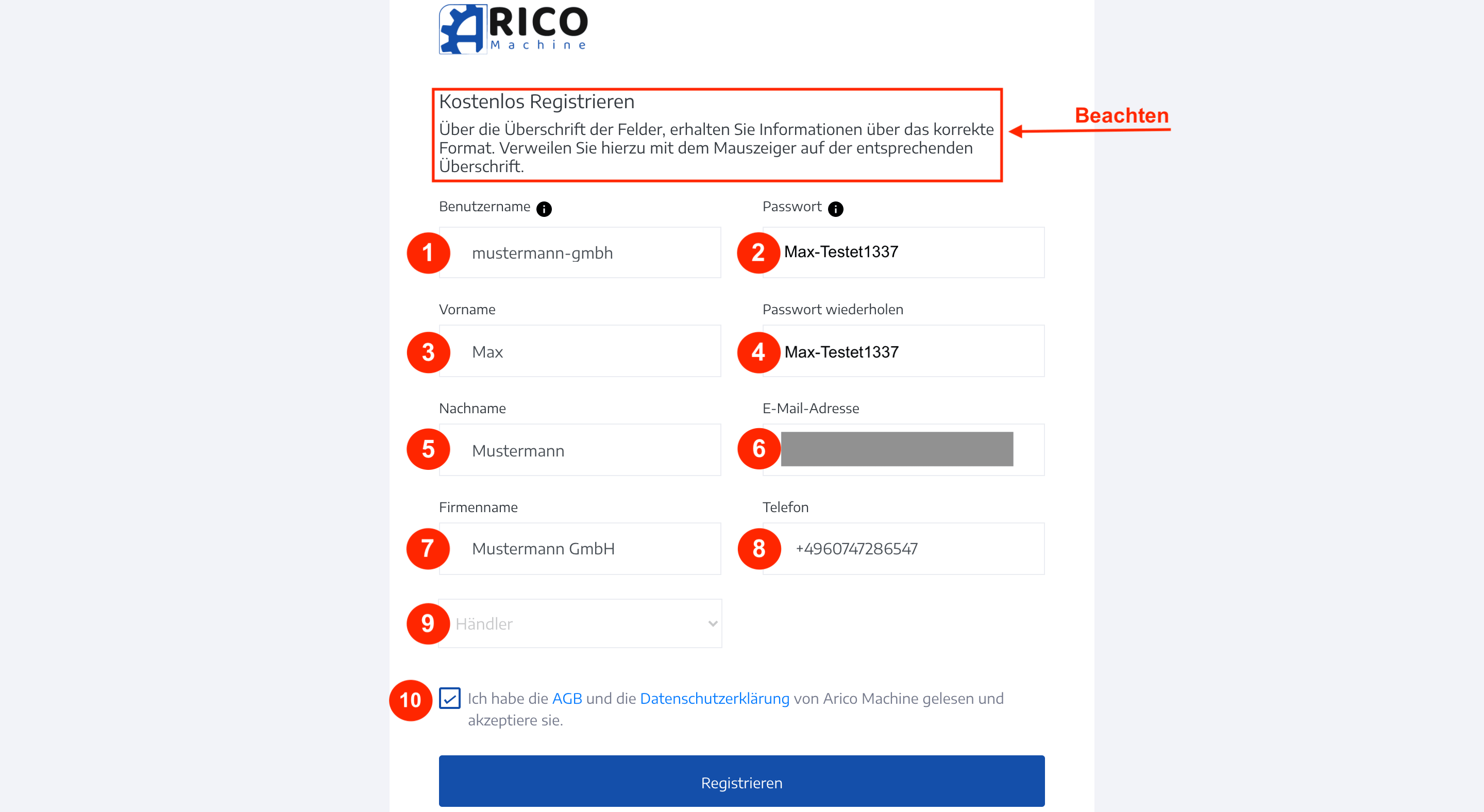
Füllen Sie alle Felder aus. Beachten Sie dabei das Format der Felder:
|
1. Benuzuername - ERLAUBT sind:
|
2. Passwort - MUSS beinhalten:
|
3. Vorname - ERLAUBT sind:
|
4. Passwort Wiederholen:
|
5. Nachname - ERLAUBT sind:
|
|
6. E-Mail-Adresse |
7. Firmenname - ERLAUBT sind:
|
8. Telefon - Benutzen Sie:
|
9. Benutzerkategorie:
|
10. Die AGB und die |
Klicken Sie unten auf den Registrieren Button.
Benutzerkonto aktivieren
Jetzt müssen Sie nur noch Ihr Benutzerkonto aktivieren. Dafür erhalten Sie eine E-Mail. (Bitte überprüfen Sie auch Ihren Spam-Ordner!)
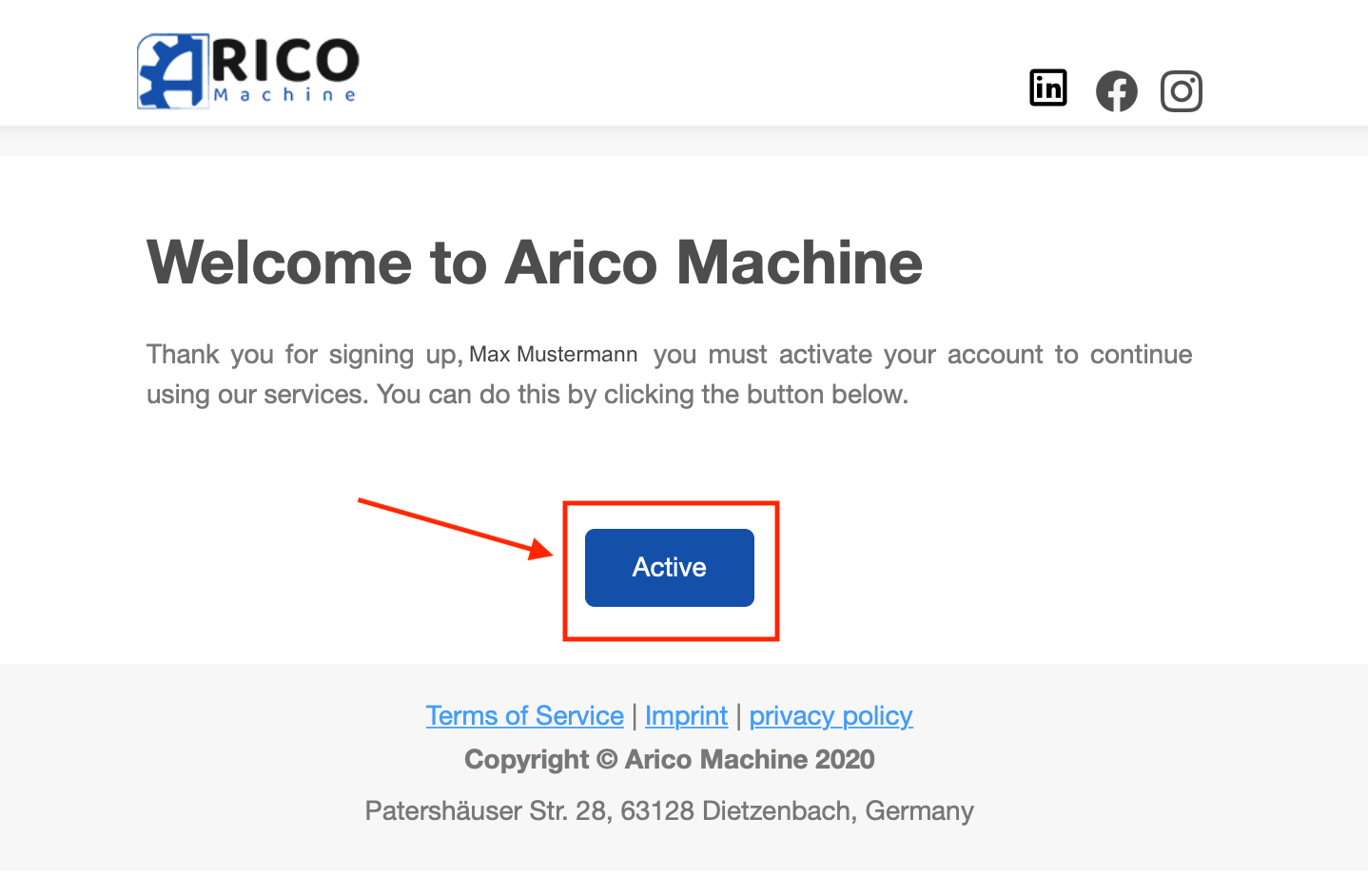
Klicken Sie auf den Activate Button. (Bei Schwierigkeiten kontaktieren Sie uns und wir aktivieren Ihr Benutzerkonto.)
Glückwunsch! Nun sind Sie startklar.
Nach der Aktivierung Ihres Benutzerkontos werden Sie automatisch auf die Login-Seite weitergeleitet.
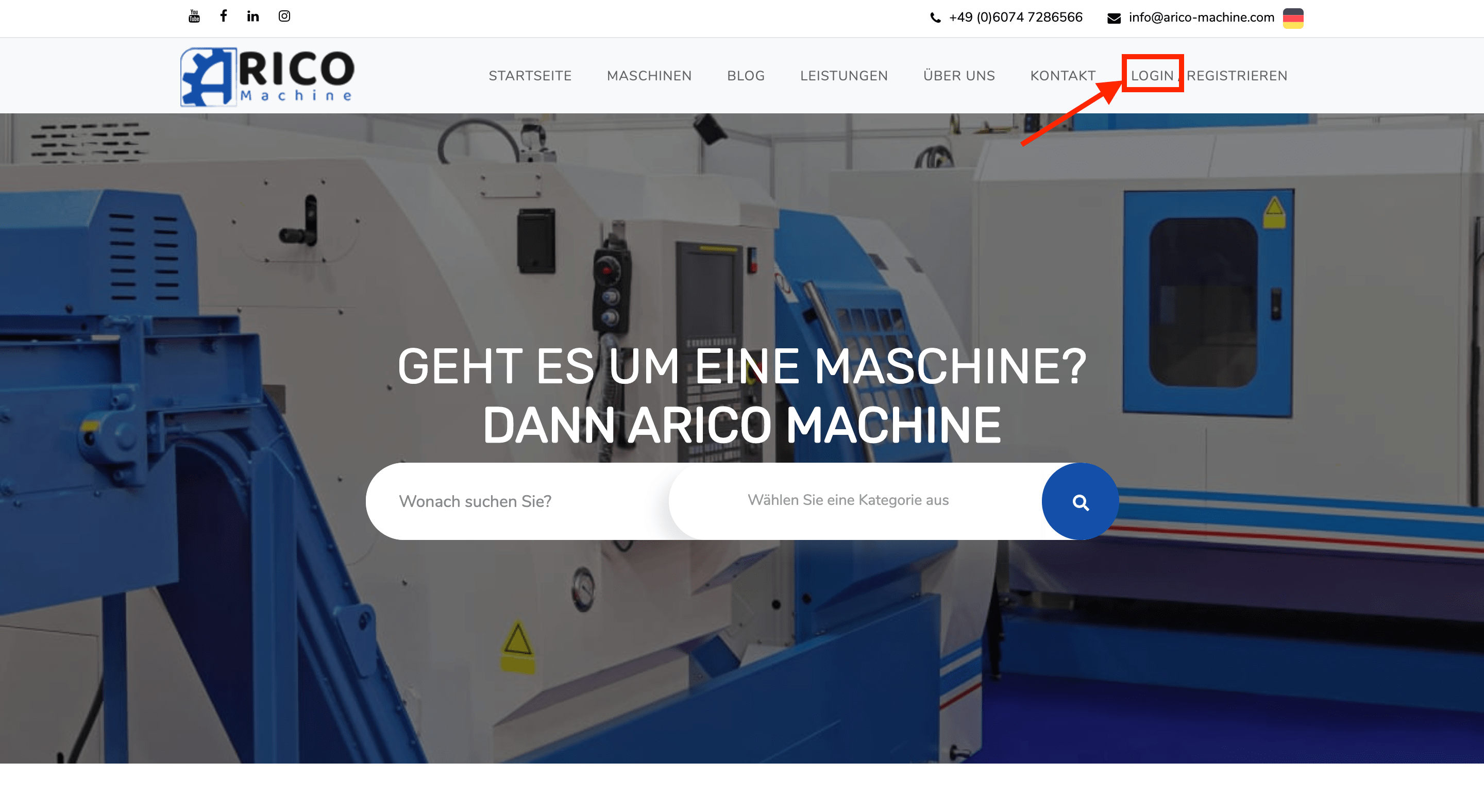
Sie können auch oben rechts auf LOGIN klicken, um auf die Login-Seite zu gehen.
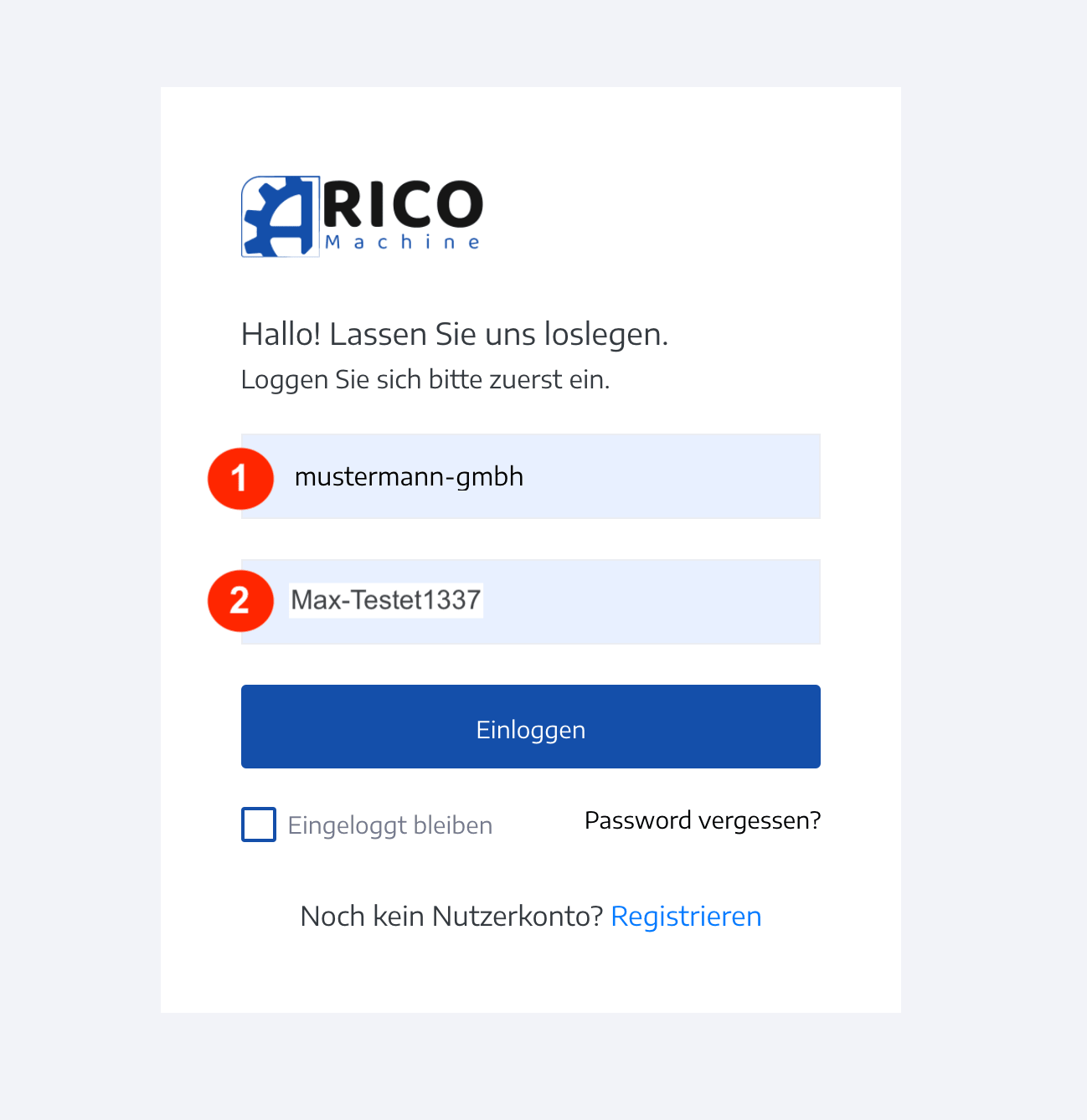
Um sich einzuloggen, Geben Sie:
1. Ihren Benutzernamen, den Sie bei der Registrierung gewählt hatten, ein.
2. Ihr Passwort, welches Sie bei der Registrierung angegeben hatten, ein.
Klicken Sie auf den Einloggen Button. Sie werden danach automatisch auf das Dashboard Ihres Benutzerkontos weitergeleitet.
Sie können Ihr Passwort ganz einfach zurücksetzen.
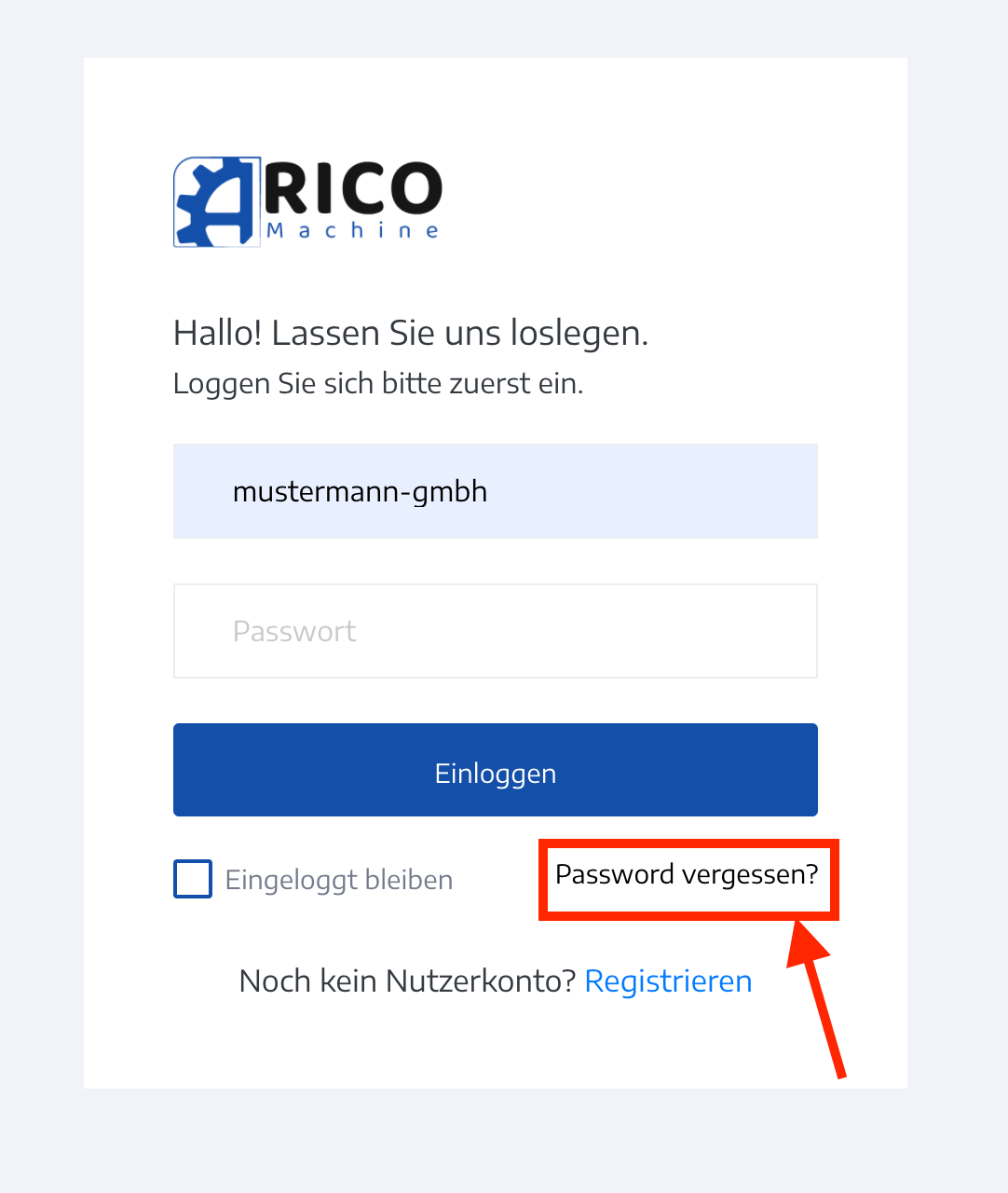
Gehen Sie auf die Login-Seite.
Klicken Sie auf den Passwort vergessen Link.
Sie werden auf eine neue Seite weitergeleitet.
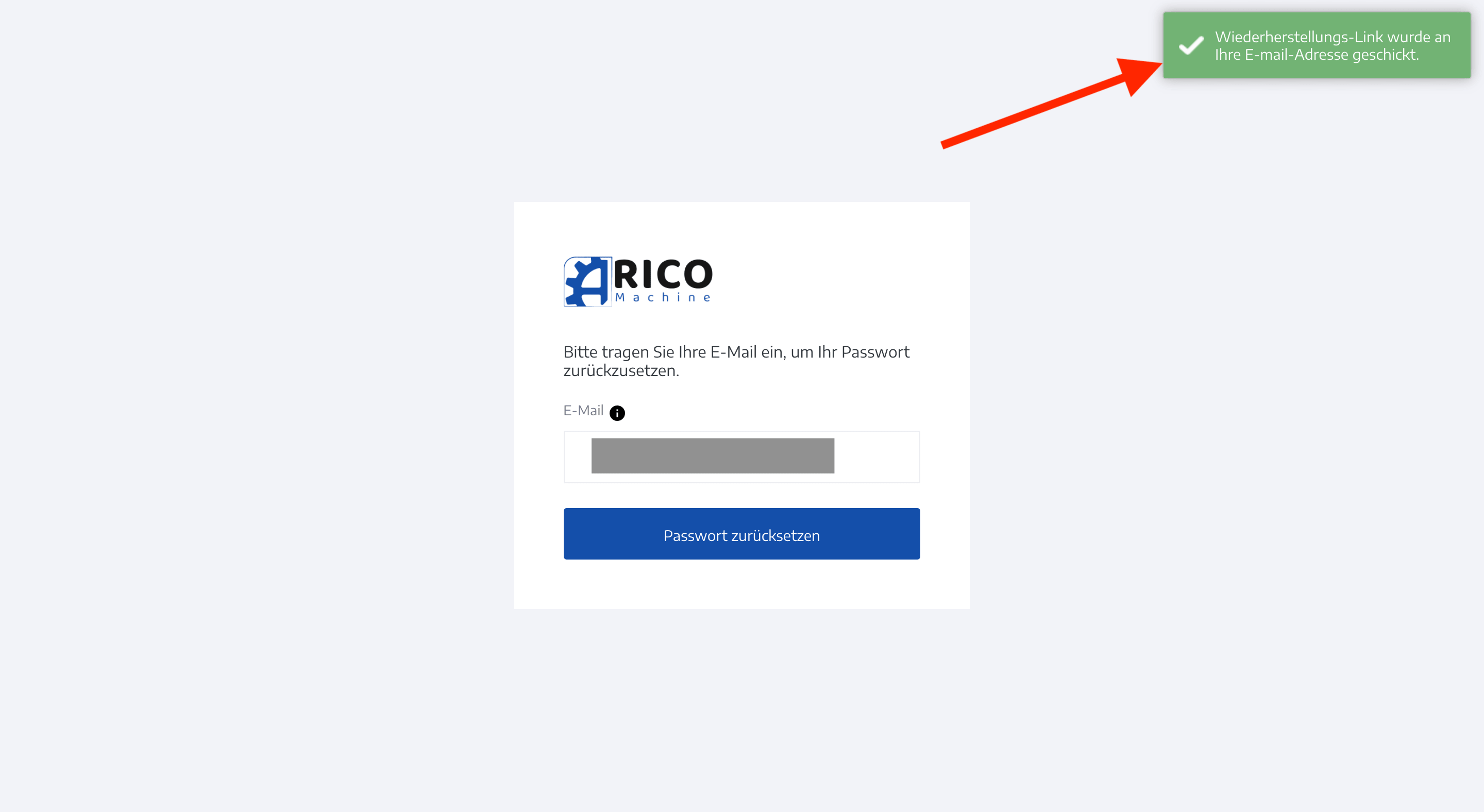
Geben Sie Ihre E-Mail-Adresse, mit der Sie sich registriert hatten, ein.
Klicken Sie auf den Passwort zurücksetzen Button.
Sie erhalten eine E-Mail. (Bitte überprüfen Sie auch Ihren Spam-Ordner.)
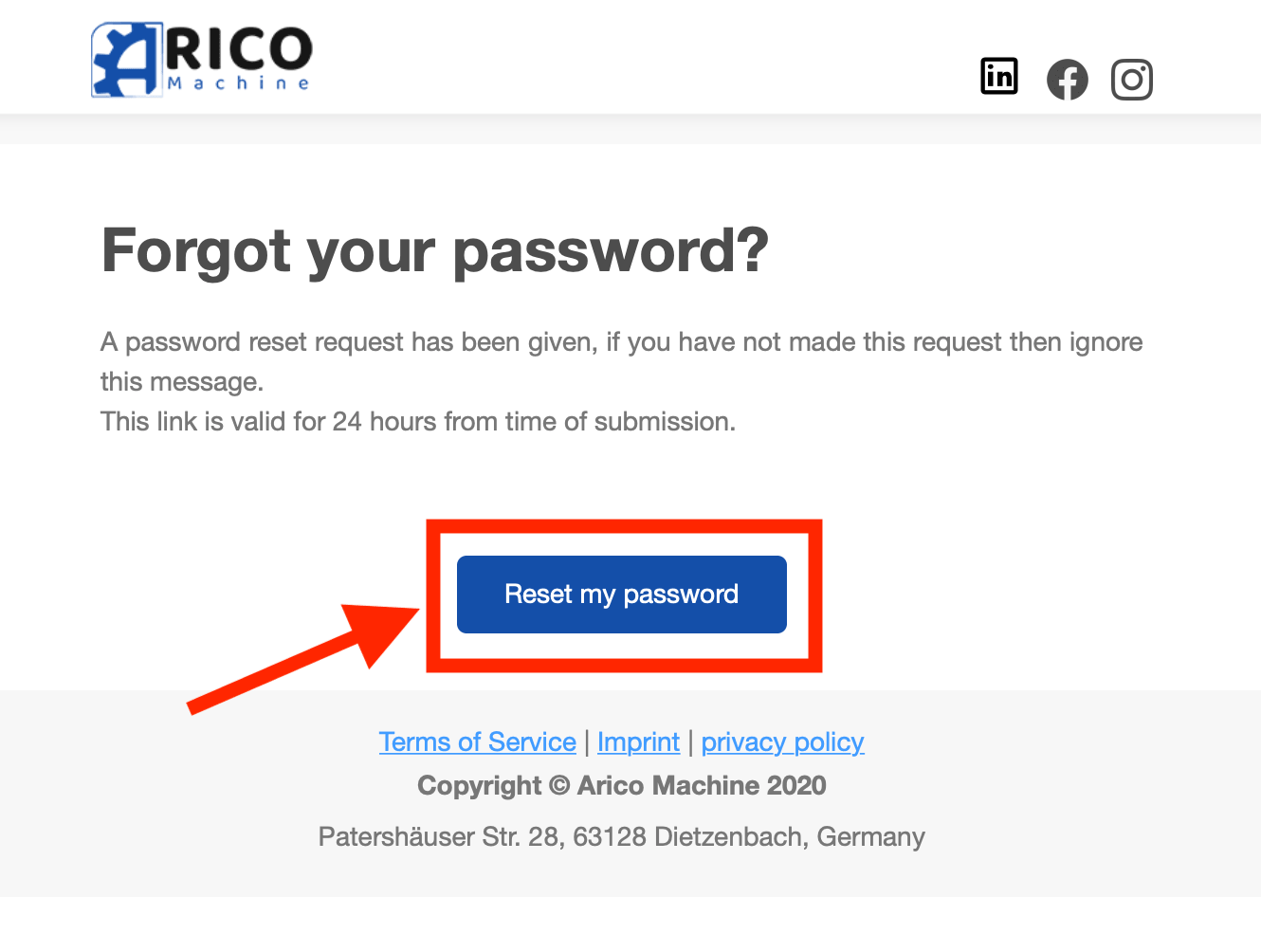
Klicken Sie auf den Reset my password Button.
Sie werden auf eine neue Seite weitergeleitet.
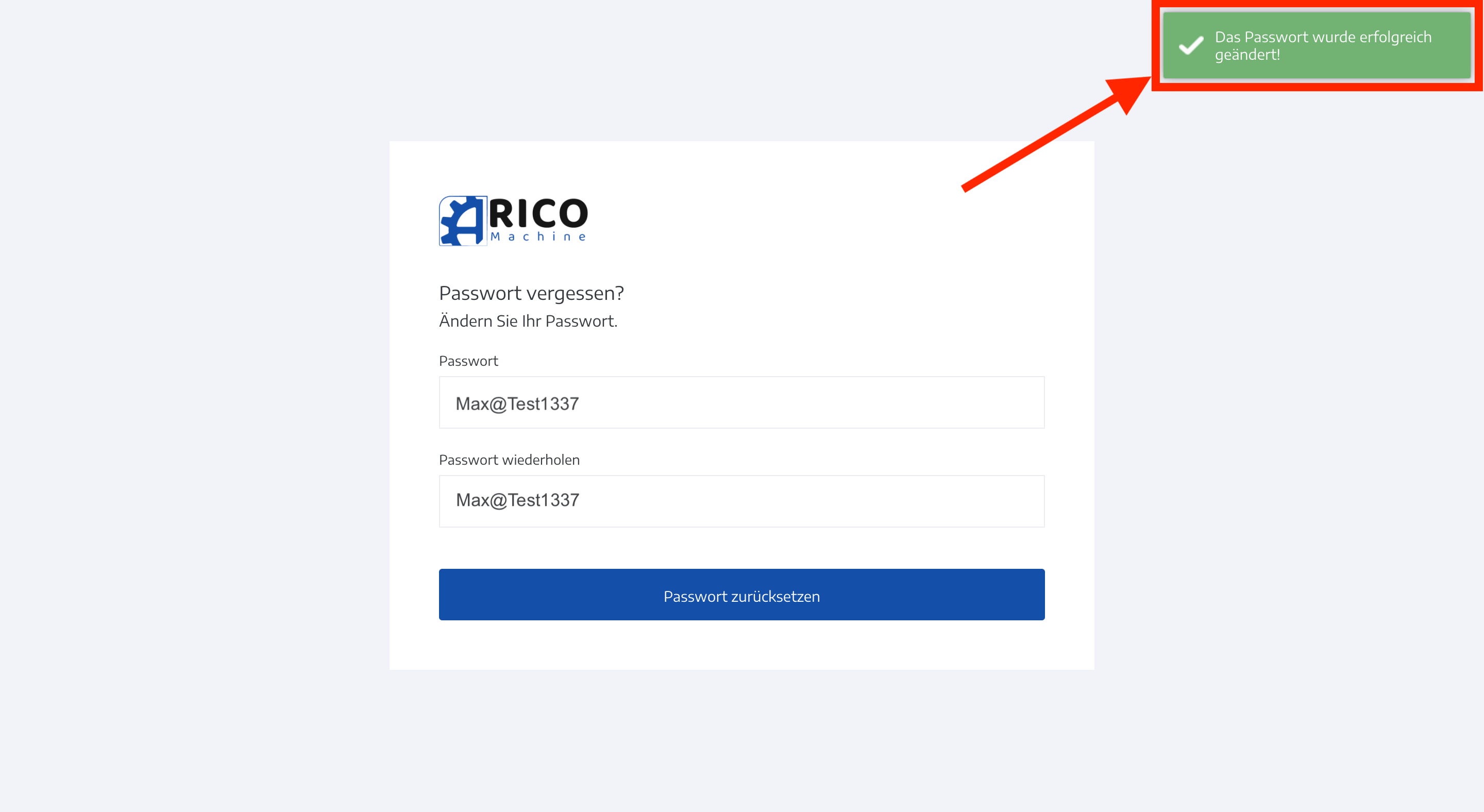
Geben Sie ein neues Passwort ein.
Beachten Sie dabei, dass Ihr Passwort:
- Eine Länge von 8-20 Zeichen
- Mindestens einen Großbuchstaben
- Mindestens einen Kleinbuchstaben
- Mindestens eine Zahl
- Mindestens ein Sonderzeichen
- KEINE Leerzeichen
haben MUSS!
Klicken Sie auf den Passwort zurücksetzen Button.
Nachdem Sie sich eingeloggt haben, werden Sie automatisch auf das Dashboard Ihres Benutzerkontos weitergeleitet.
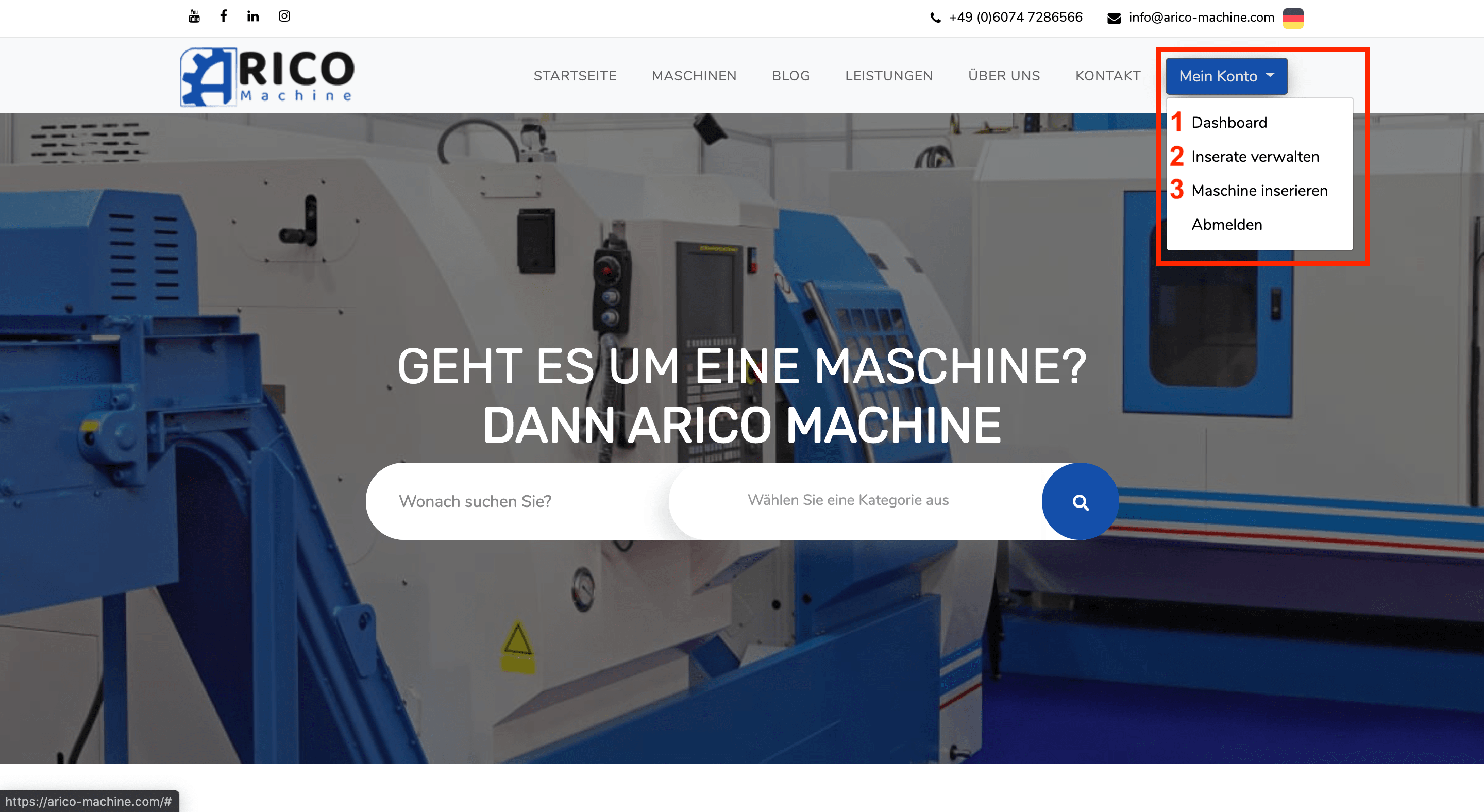
Falls Sie aber bereits eingeloggt waren, sehen Sie oben recht den Mein Konto Button (Statt des LOGIN / REGISTRIEREN Buttons).
Klicken Sie auf den Mein Konto Button.
Ein Dropdown-Menü öffnet sich mit folgenden Elementen:
- Dashboard
- Inserate verwalten
- Maschine inserieren
- Abmelden
Klicken Sie auf Dashboard.
Sie werden zum Dashboard Ihres Benutzerkontos Weitergeleitet.
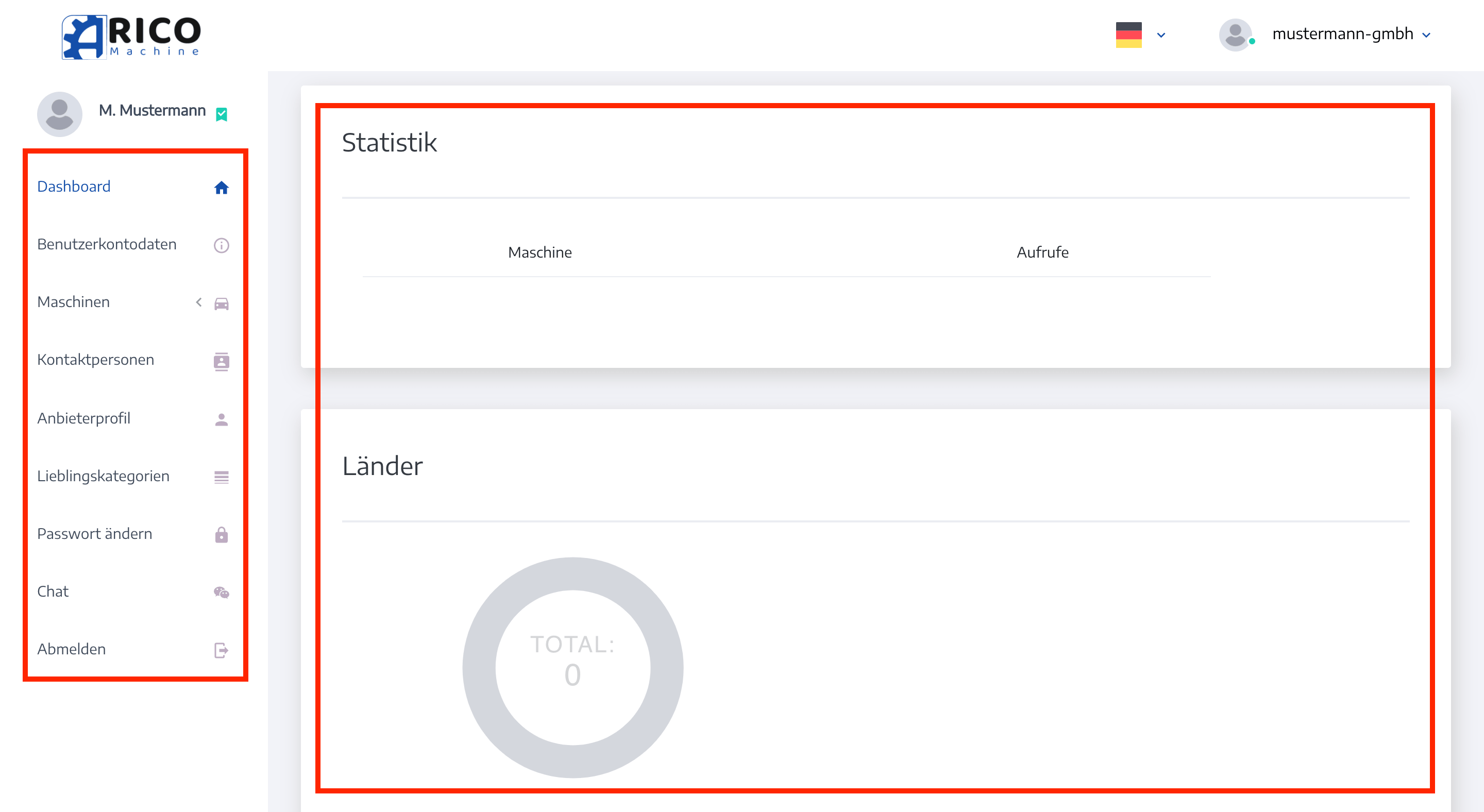
Auf der linken Seite sehen Sie das Menü Ihres Benutzerkontos und auf der rechten, Statistiken bezüglich Ihrer Inserate. (Dieses Benutzerkonto ist neu und hat keine Inserate, daher auch keine Statistiken.)
Hier können Sie Ihre Kontaktdaten bearbeiten und neue Kontaktpersonen hinzufügen. Jedem Inserat muss eine Kontaktperson zugeordnet werden.
Achten Sie bei der Eingabe Ihrer Telefonnummer, dass Sie die Landesvorwahl angeben. Wenn Sie viel unterwegs sind, macht es Sinn zusätzlich Ihre Mobilfunknummer anzugeben. Machen Sie es Ihren Kunden einfacher. Kurze Kommunikationswege führen zu mehr Verkäufen.
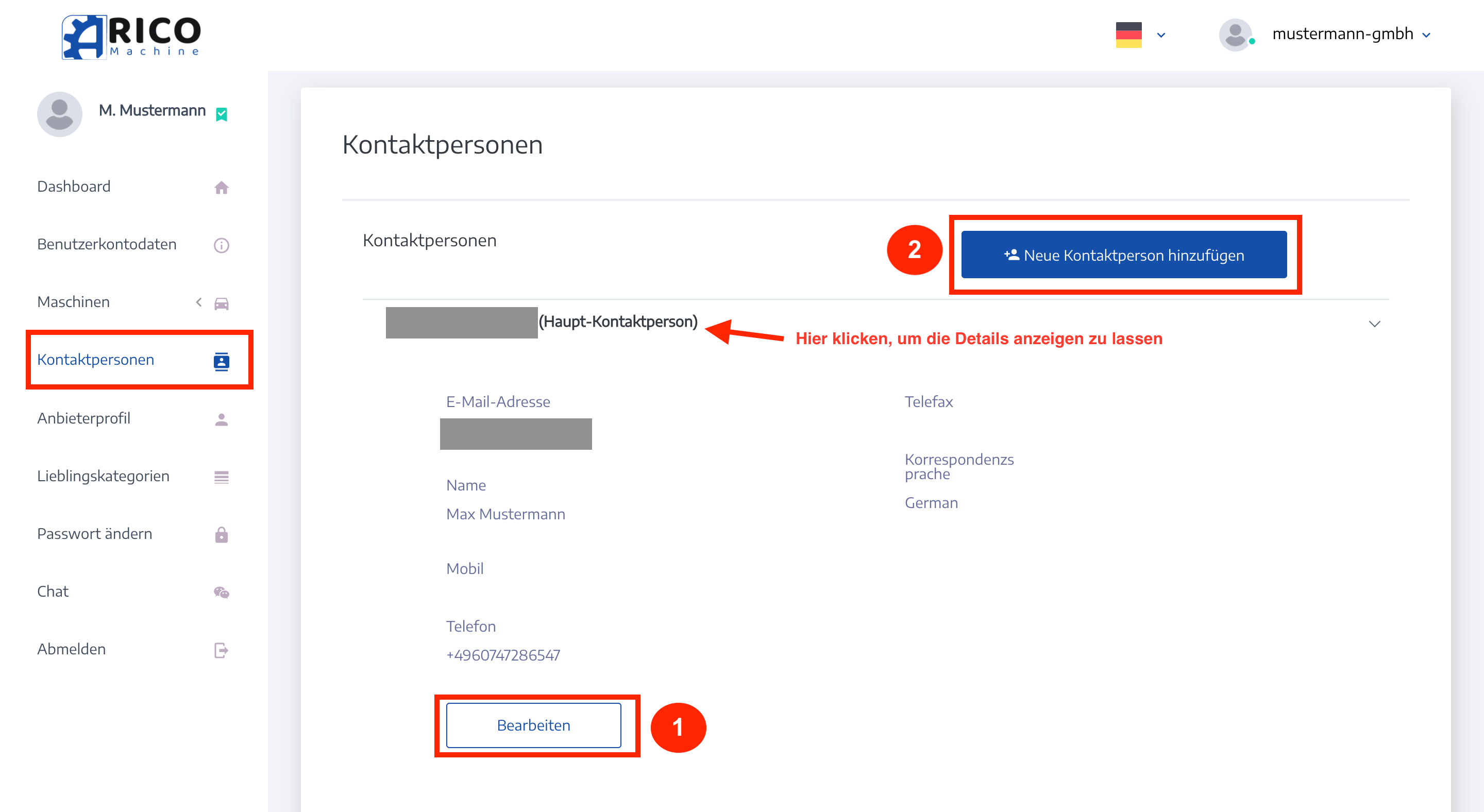
Klicken Sie auf eine Kontaktperson, um sich die Details dieser Kontaktperson anzeigen zu lassen.
1. Klicken Sie auf den Bearbeiten Button, um die Daten der Kontaktperson zu ändern.
2. Hier können Sie weitere Kontaktpersonen zu Ihrem Benutzerkonto hinzufügen.
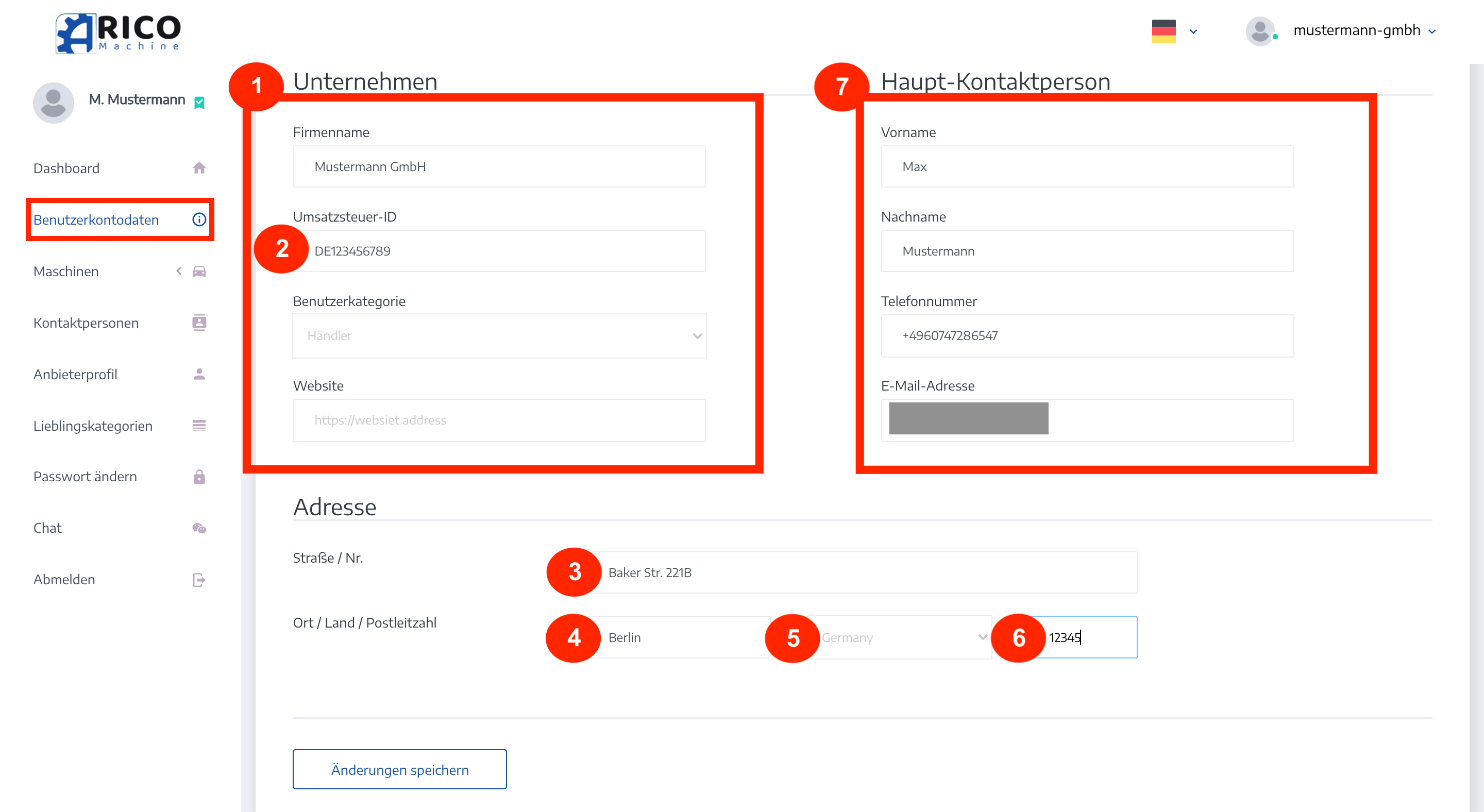
1. Hier können Sie Ihre Unternehmensdaten verwalten
2. Bei der Eingabe der Umsatzsteuer-ID beachten Sie, dass KEINE Leerzeichen erlaubt sind
3. Tragen Sie hier Ihre Straße und Ihr Hausnummer ein
4. Gben Sie hier Ihren Ort an
5. Wählen Sie Ihr Land aus
6. Tragen Sie hier Ihre PLZ ein (ohne Leerzeichen!).
7. Hier haben Sie nochmal Zugriff zu den Daten Ihrer Haupt-Kontaktperson
Auf der Inserat-Seite kann man sehen, wer dieses anbietet. Mit Klicken auf den Namen des Anbieters kann man sich das dazugehörige Anbieterprofil anschauen. Daher empfehlen wir Ihnen Ihr Anbieterprofil zu pflegen, um einen Professionellen Eindruck zu hinterlassen.
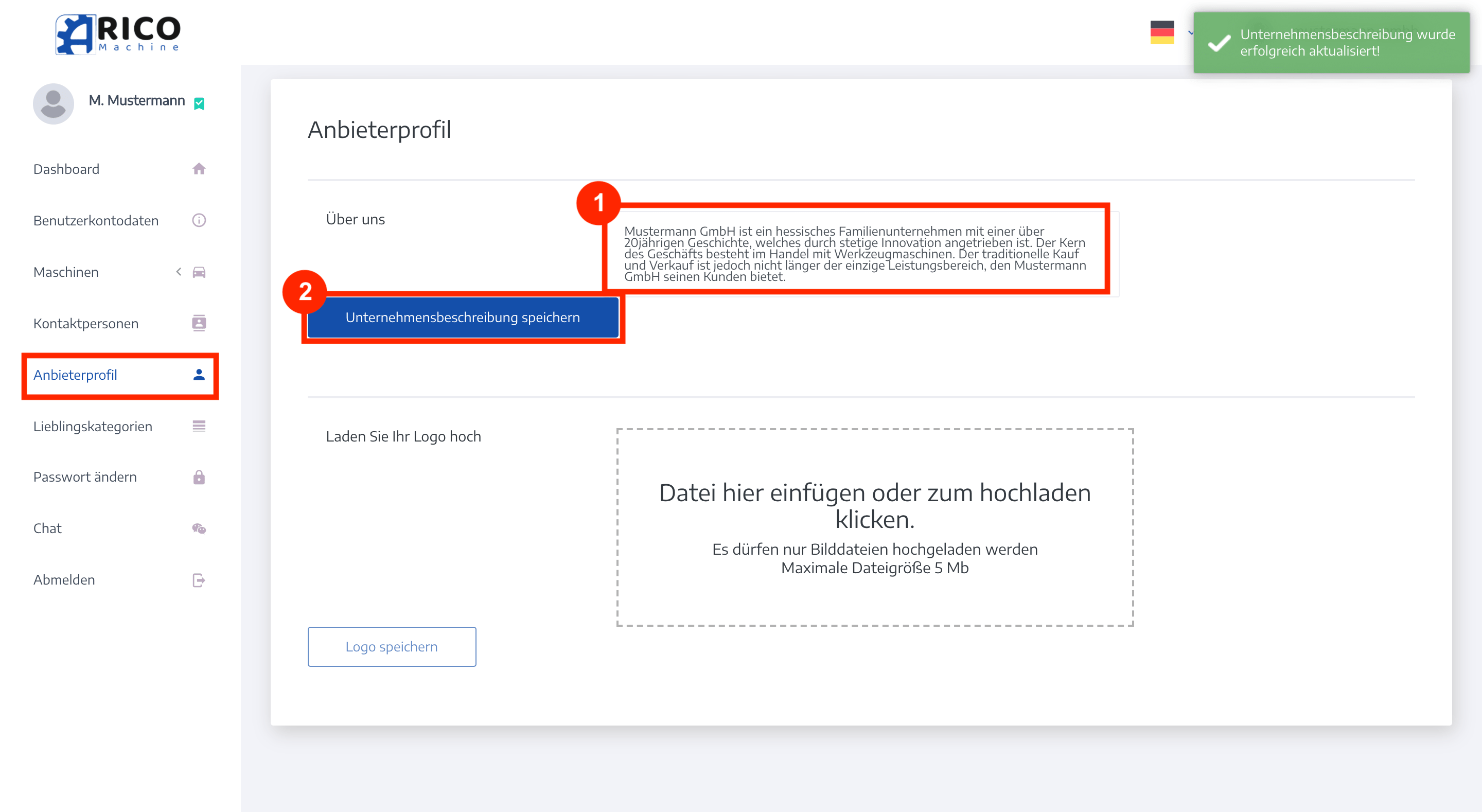
1. Stellen Sie sich und Ihr Unternehmen vor. Bereiten Sie dafür eine prägnante Beschreibung vor und geben Sie sie in dieses Feld ein.
2. Speichern Sie Ihre Unternehmensbeschreibung
Geben Sie Ihr Unternehmenslogo an:
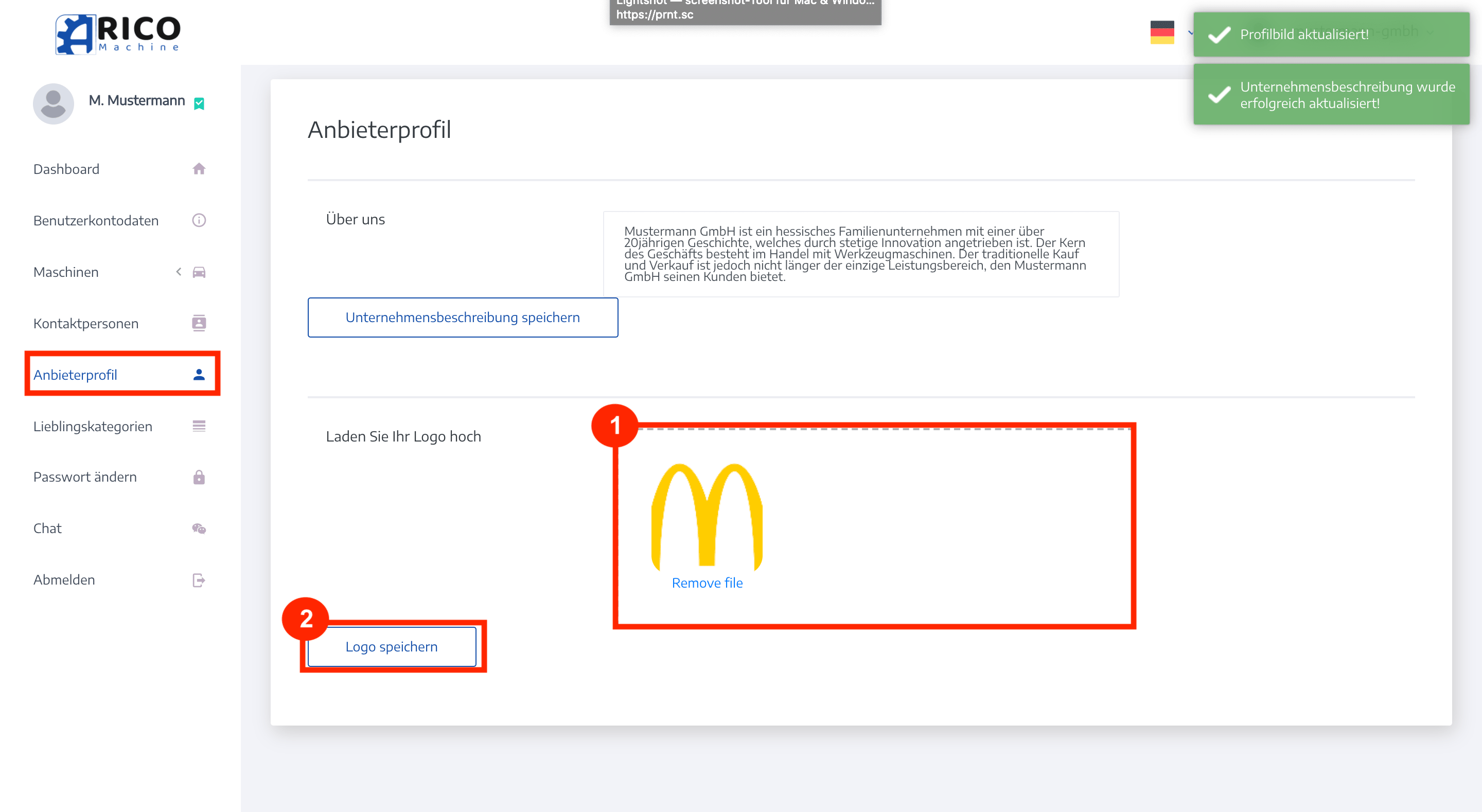
1. Klicken Sie auf die freie Fläche und laden Sie Ihr Logo von Ihrem Computer hoch.
2. Klicken Sie auf den Logo speichern Button.
Wählen Sie Ihre Lieblingskategorien aus und erhalten Sie eine umgehende E-Mail-Benachrichtigung, sobald eine Maschine dieser Kategorien inseriert wurde.
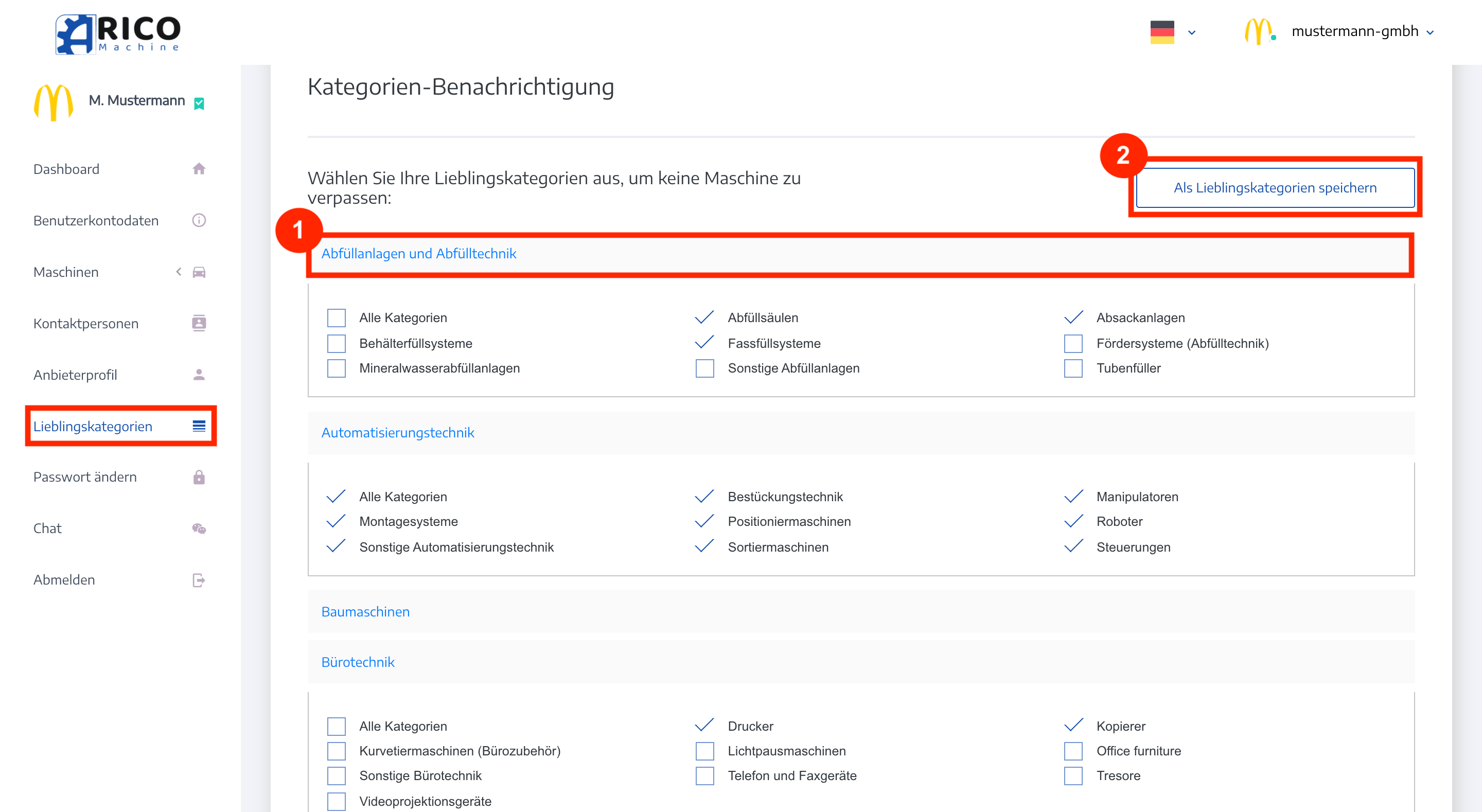
1. Klicken Sie auf den Namen der Hauptkategorien, um sich die dazugehörigen Unterkategorien anzeigen zu lassen. Wählen Sie die für Sie interessanten Kategorien aus.
2. Speichern Sie Ihre Lieblingskategorien.
Benachrichtigung deaktivieren
Scrollen Sie nach unten um Ihre Lieblingskategorien zu verwalten.
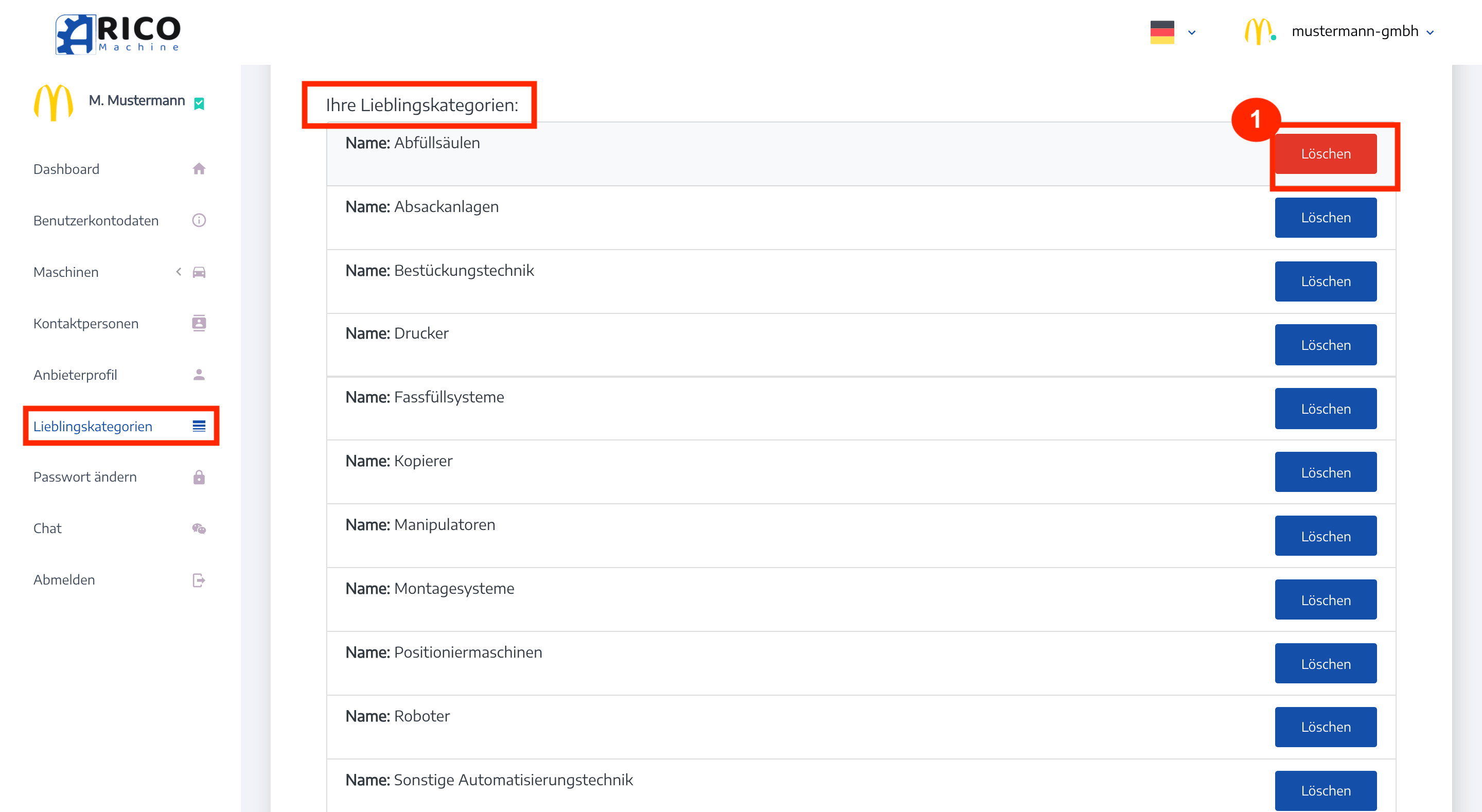
1. Wenn Sie keine E-Mail-Benachrichtigung mehr von einer Kategorie erhalten möchten, dann löschen Sie sie einfach aus Ihrer Liste.
Um Maschinen zu inserieren, gehen Sie zuerst auf Ihr Benutzerkonto.
Klicken Sie auf Maschinen links im Menü.
Ein Dropdown-Menü öffnet sich. Klicken Sie auf Maschine inserieren.

Nun können Sie die Daten Ihres Inserats eingeben. Im nächsten Schritt können Sie Ihrem Inserat Bilder hinzufügen und die Insertion abschließen.
1. Wählen Sie zuerst die Hauptkategorie Ihres Inserats aus.
2. Daraufhin können Sie Unterkategorien für Ihr Inserat asuwählen, um die Kategorie Ihres Inserats genauer zu bestimmen.
Nun müssen Sie Daten zu Ihrer Maschine angeben. Beachten Sie dabei die Pflichtfelder, die mit * markiert sind!
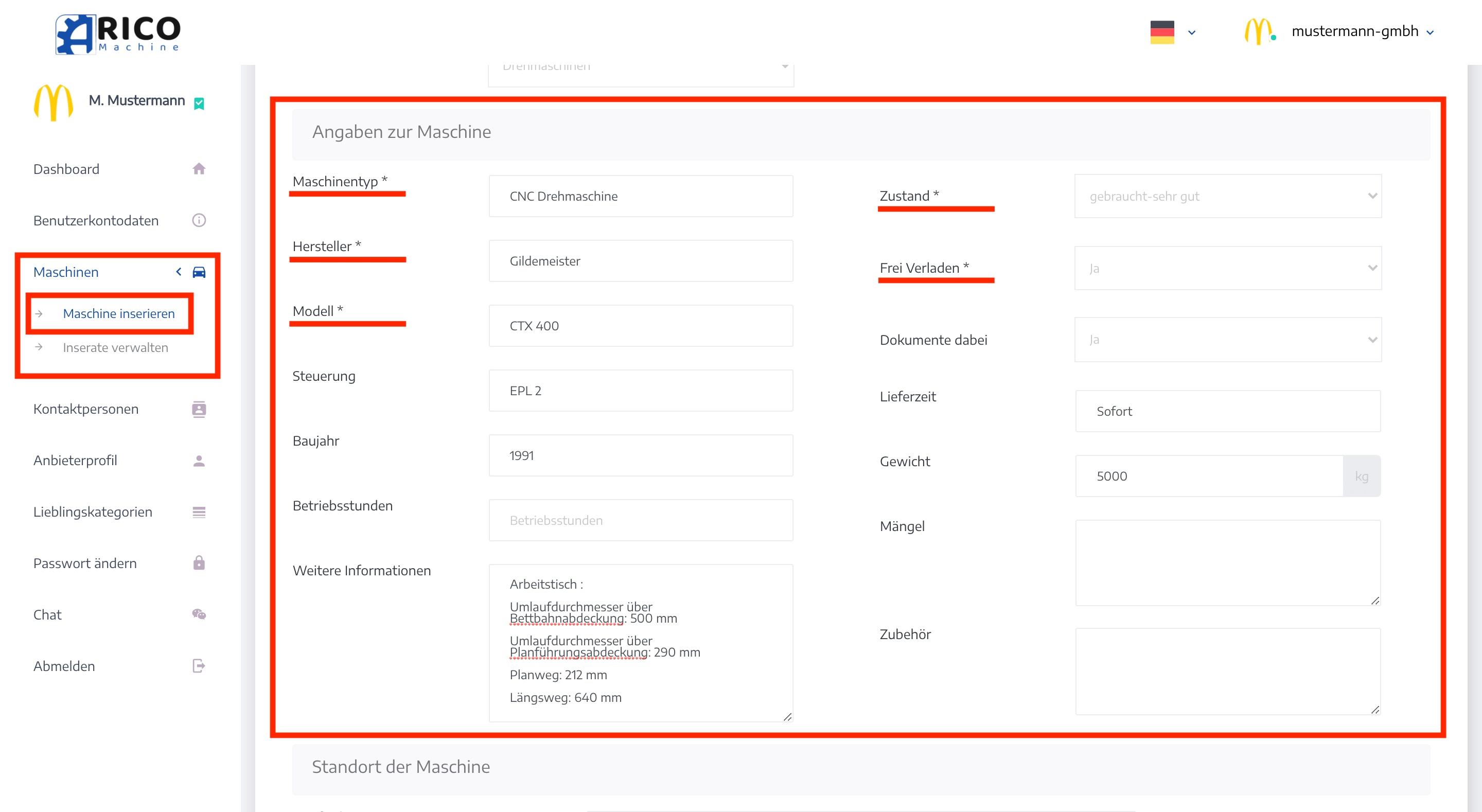
1. Bestimmen Sie den Standort der Maschine.
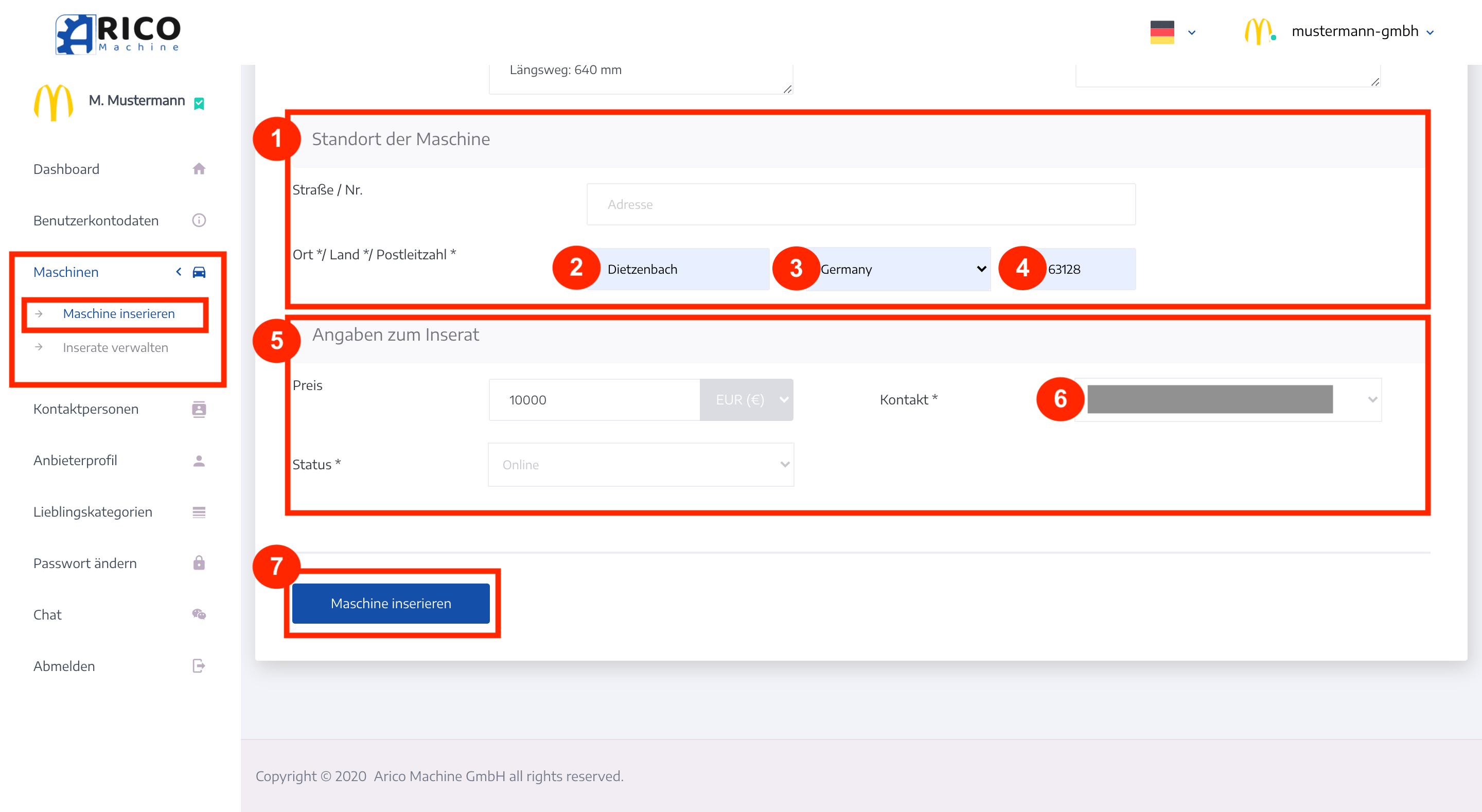
2. Geben Sie den Ort der Maschine ein.
3. Wählen Sie das Land aus, in dem sich die Maschine befindet.
4. Tragen Sie die PLZ ein. (OHNE Leerzeichen!)
5. Weitere Angaben zu Ihrem Inserat
6. Wählen Sie einen Ansprechpartner unter Ihren Kontaktpersonen für Ihr Inserat aus. Hier erfahren Sie, wie Sie weitere Kontaktpersonen hinzufügen können.
7. Klicken Sie auf den Maschine inserieren Button, um Ihr Inserat zu erstellen.
Jetzt müssen Sie Ihrem Inserat ein paar Bilder hinzufügen und schon sind Sie fertig!
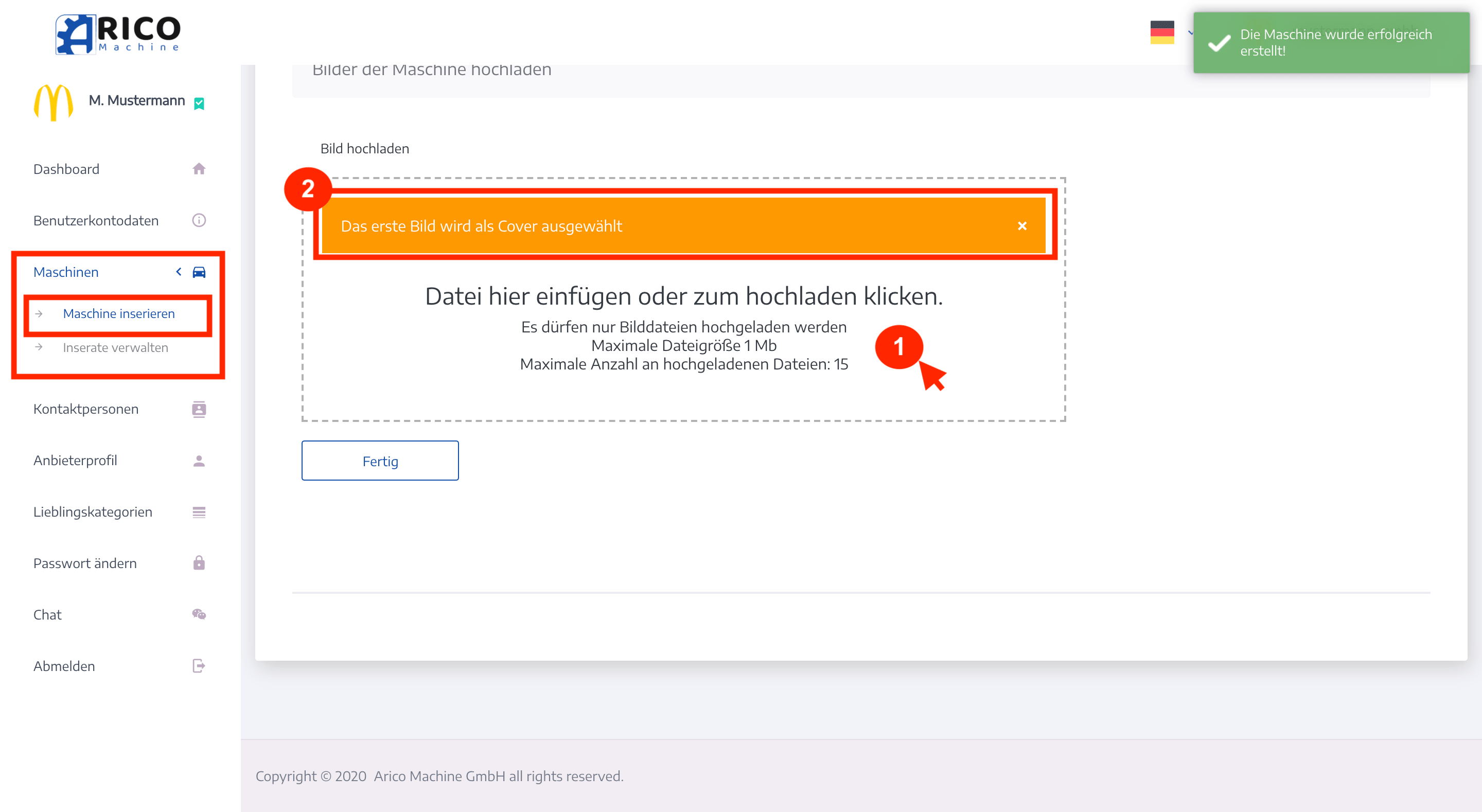
1. Klicken Sie auf die freie Fläche und laden Sie das erste Bild Ihres Inserats von Ihrem Computer hoch.
2. Das erste hochgeladene Bild wird als Titelbild Ihres Inserats ausgewählt.
Klicken Sie noch NICHT auf den Fertig Button, falls Sie noch weitere Bilder hochladen möchten. (Sie können auch später - beim Bearbeiten Ihres Inserats - weitere Bilder hinzufügen!)
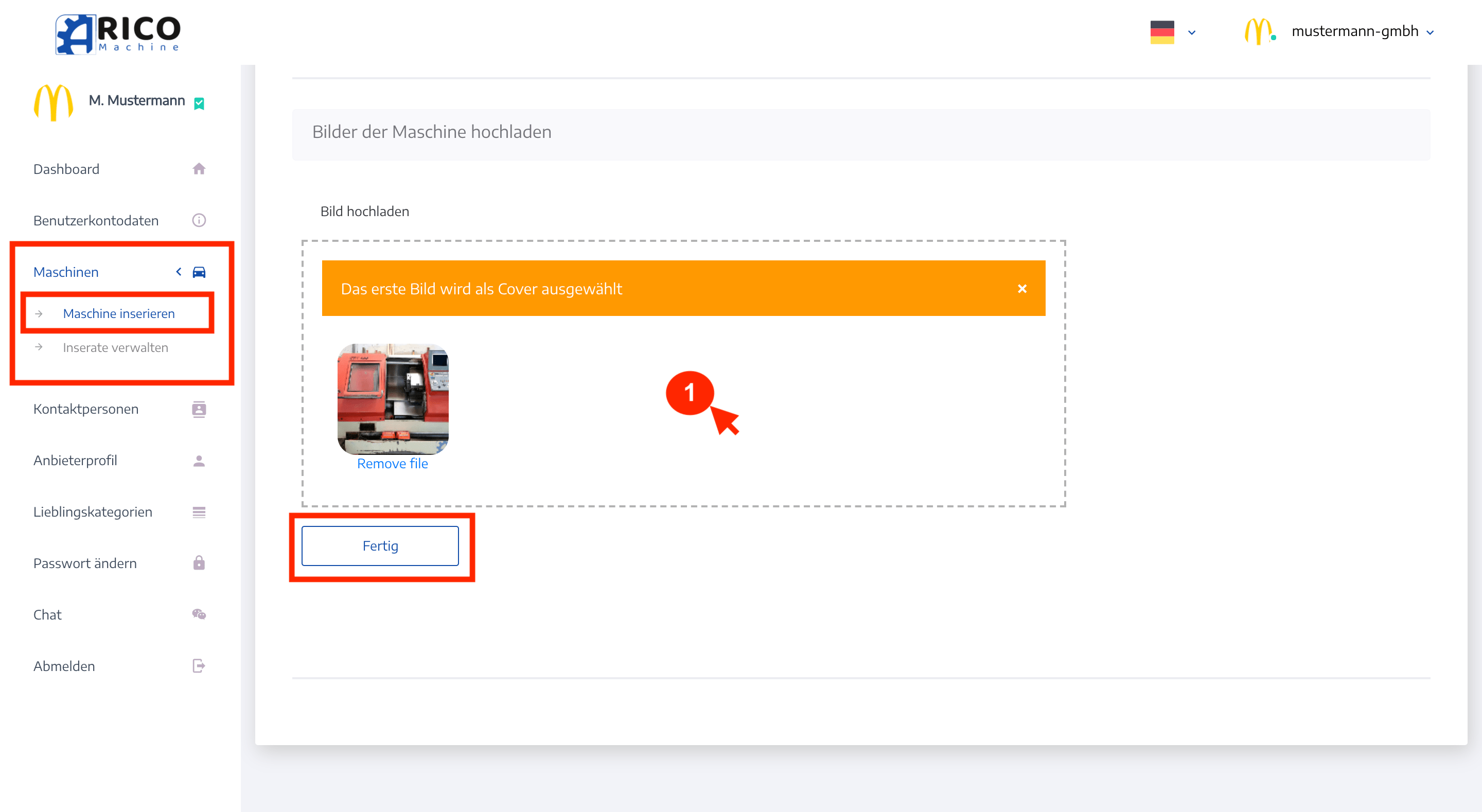
1. Klicken Sie wieder auf die freie Fläche, um weitere bilder hochladen zu können.
Sie haben jederzeit die Möglichkeit, Ihre Inserate zu bearbeiten, offline zustellen und zu löschen.
Gehen Sie dafür auf Ihr Benutzerkonto.
Klicken Sie auf Maschinen links im Menü.
Ein Dropdown-Menü öffnet sich. Klicken Sie auf Inserate verwalten.
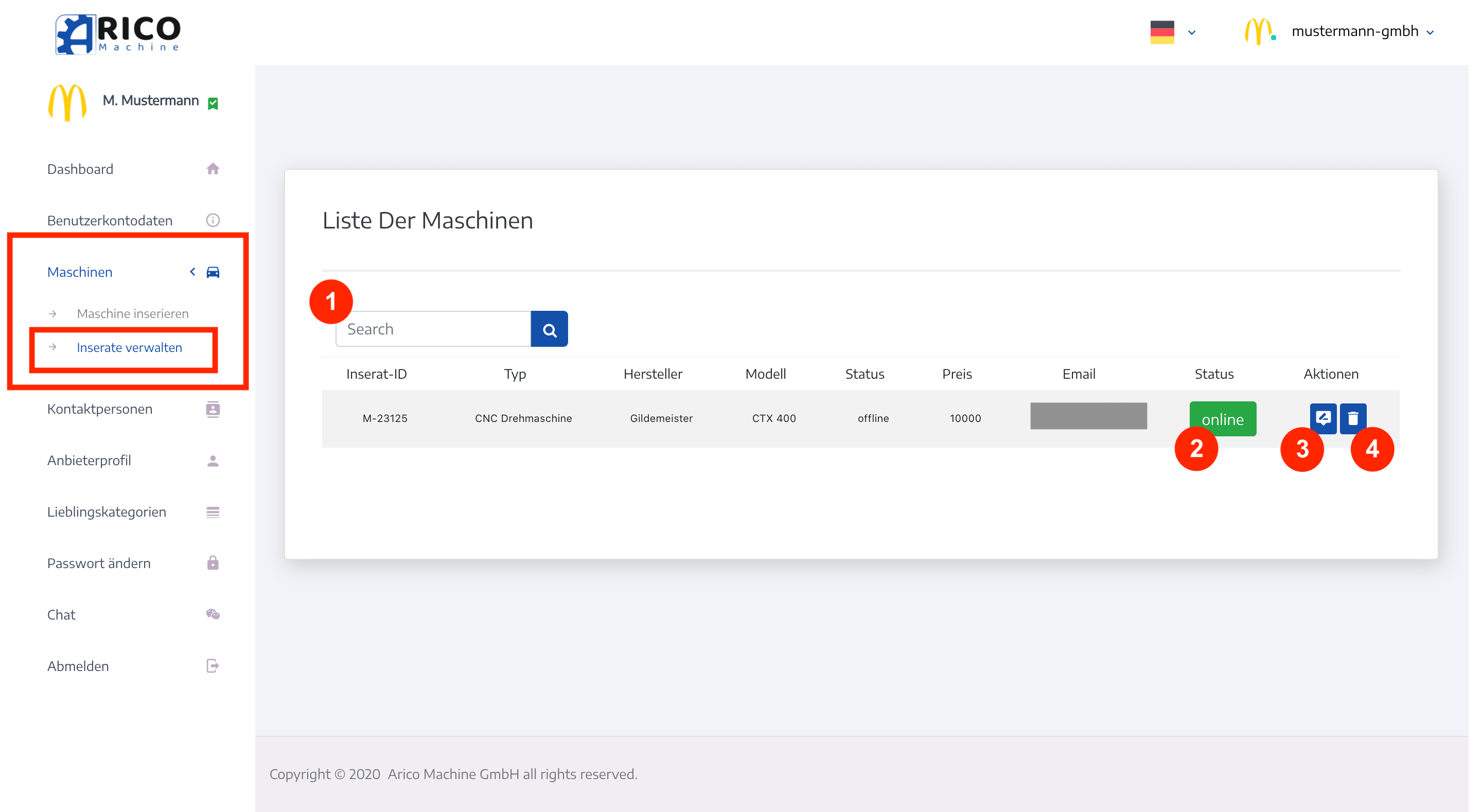
1. Mit Hilfe dieses Suchfeldes können Sie ganz einfach Ihr gesuchtes Inserat finden.
2. Mit einem einfachen Klick auf diesen Button können Sie Ihr Inserat offline/online stellen.
3. Klicken Sie auf diesen Button, falls Sie Ihr Inserat bearbeiten möchten.
4. Klicken Sie auf diesen Button, falls Sie Ihr Inserat löschen möchten.
Nach dem Klicken auf den  Button, werden Sie auf eine neue Seite weitergeleitet, auf der Sie Ihr Inserat bearbeiten können.
Button, werden Sie auf eine neue Seite weitergeleitet, auf der Sie Ihr Inserat bearbeiten können.
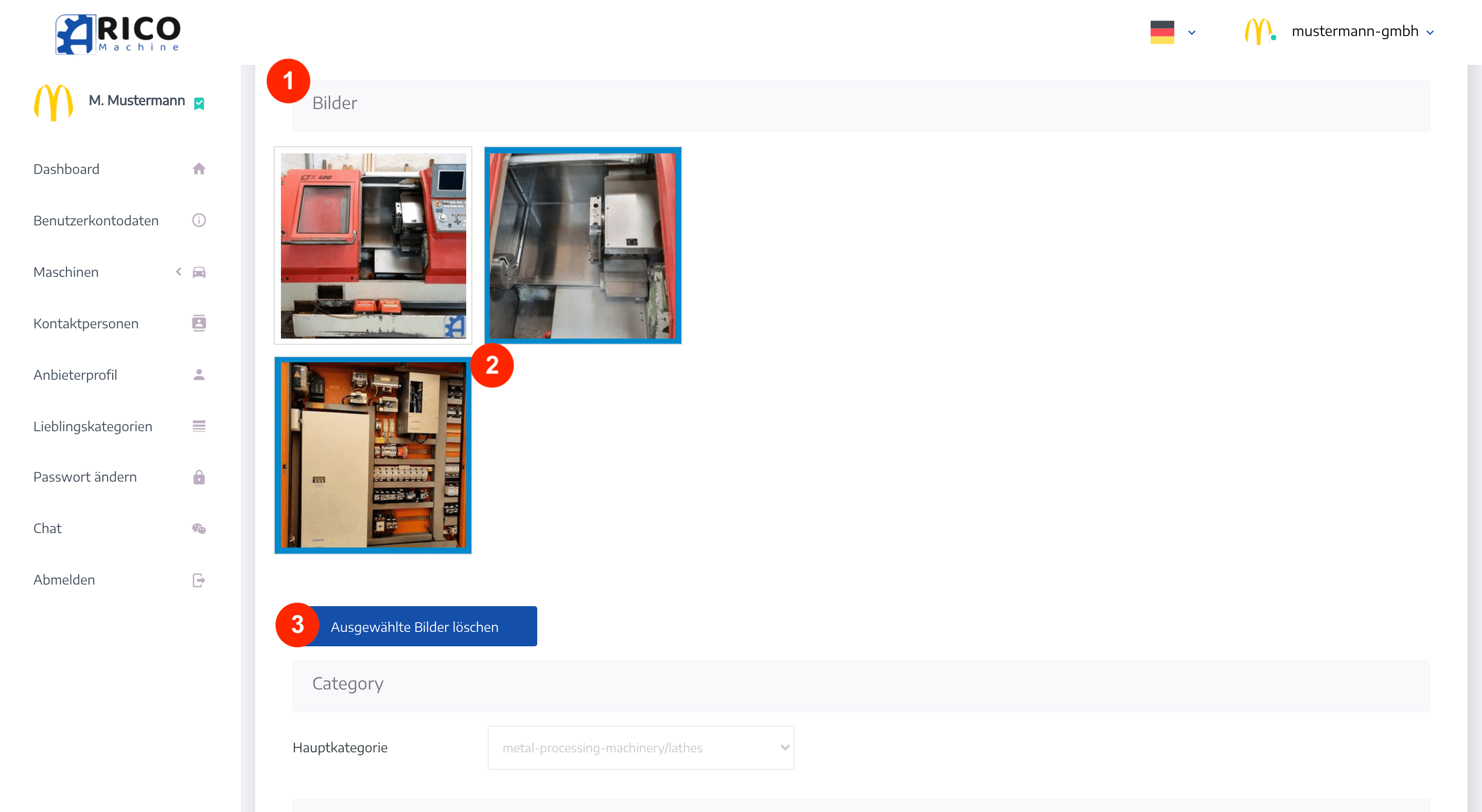
1. Hier haben Sie eine Übersicht über die hochgeladene Bilder für Ihr Inserat.
2. Um Bilder zu löschen, wählen Sie sie zuerst aus.
3. Löschen Sie die ausgewählen Bilder.
Sie haben die Möglichkeit einem bereits bestehenden Inserat weitere Bilder hinzufügen.
Gehen Sie auf die Edit-Seite des Inserats (siehe oben).
Scrollen Sie nach unten zu dem Angaben zur Maschine Bereich.
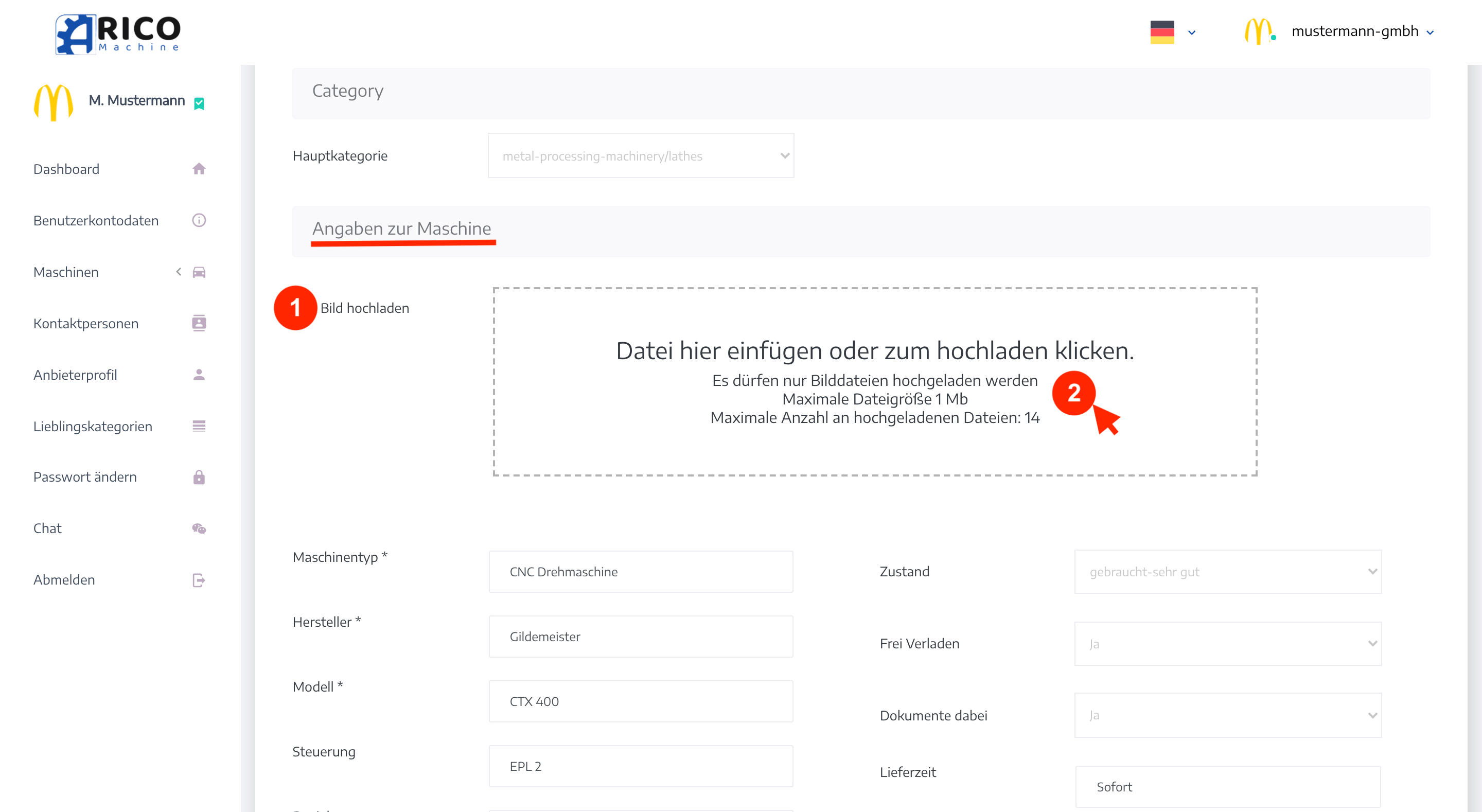
1. Hier können Sie weitere Bilder zu Ihrem Inserat hinzufügen.
2. Klicken Sie auf die freie Fläche und laden Sie weitere Bilder von Ihrem Computer hoch.


